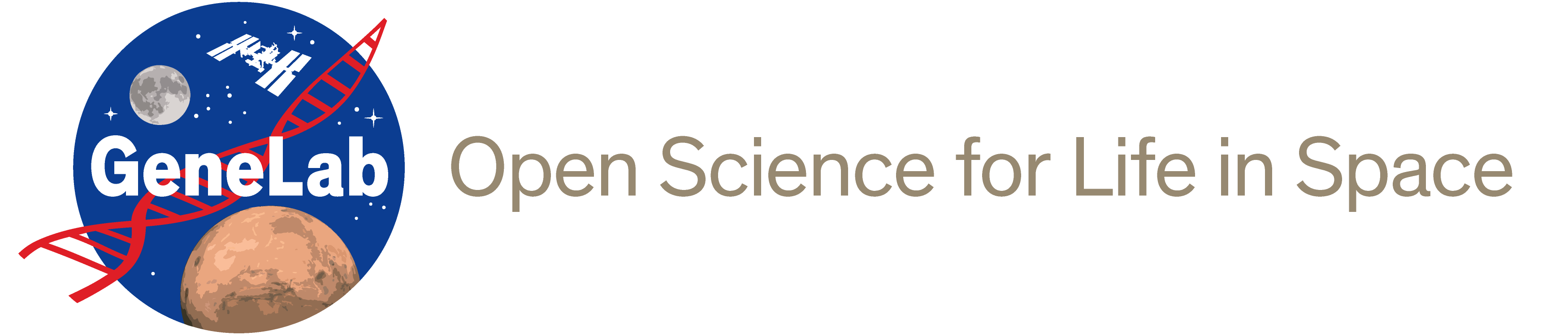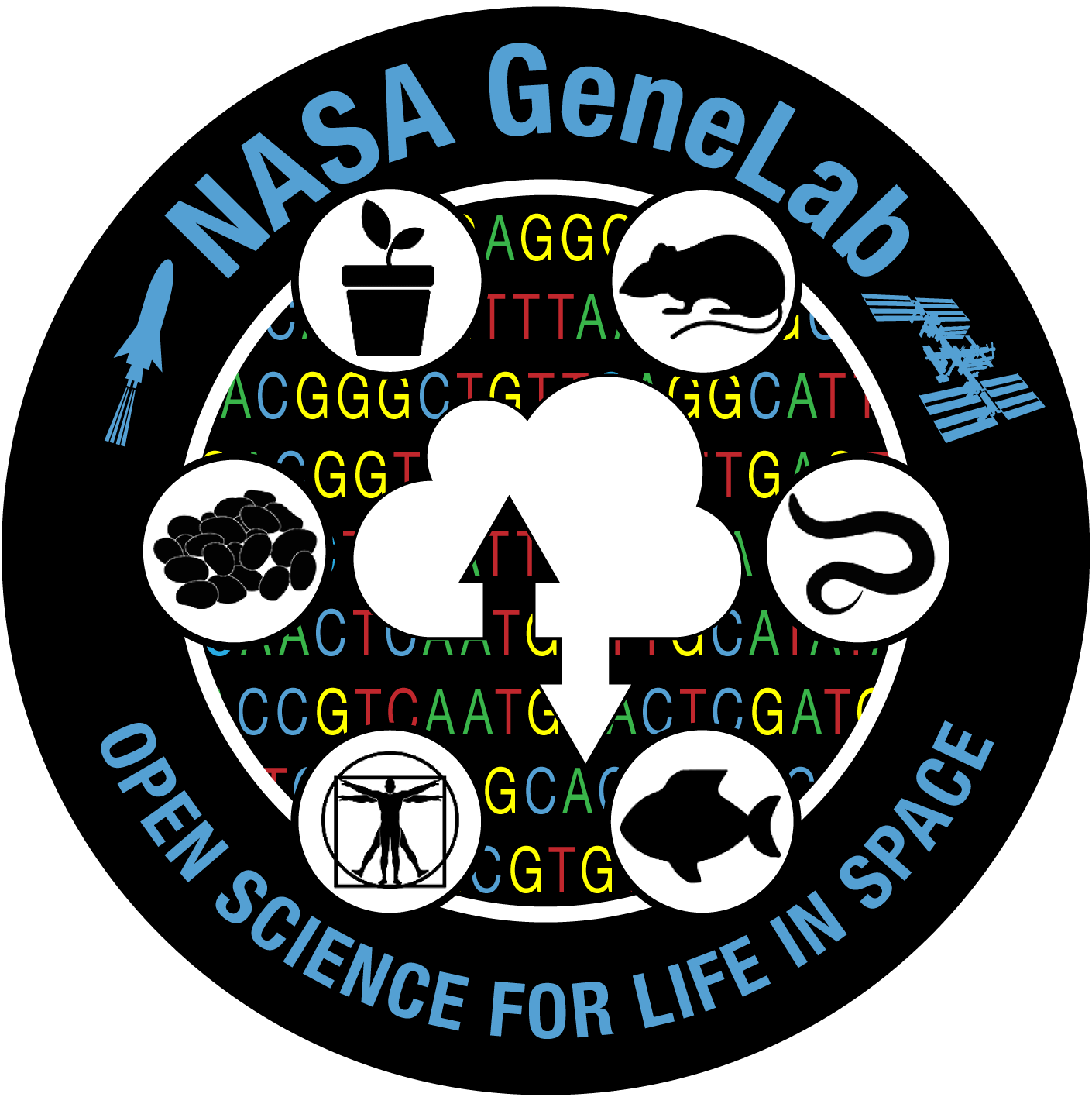Below are some common issues and tips on how to resolve them. For additional guidance and instructions, please visit our tutorial page.
-
Why is my download not completing or partially downloading?
Check to make sure you have enough storage space on your drive and there are no size restrictions on your directory.
-
I am having issues logging into the GeneLab tools.
Additional instructions can be found in the User Manual for Setting up your account. If you continue to have issues, please contact arc-dl-genelab-it@mail.nasa.gov.
-
Analysis Platform - I received an error while running my job.
If you are receiving any errors, please verify you have the correct input files and parameters. If this does not resolve your error, please contact arc-dl-genelab-it@mail.nasa.gov.
-
Workspace - why are my files taking too long to upload or download?
Upload and download speed will depend on your internet speed. Below are some guidelines on how to check your internet speed:
To optimize your uploads and downloads in the Collaborative Workspace, perform an internet speed test. Here are a few suggestions for websites to check your upload/download speed:
-
Search for ‘internet speed test’ in your web browser
Common upload speeds for various internet connections:Type Your upload speed (use speed test website) Size of your file Duration Average home network speed 10 Mbps 5 GB 66.67 mins High speed home network 100 Mbps 5 GB 6.67 mins High speed professional network 1000 Mbps 5 GB 0.67 mins
-
Workspace - I uploaded my files, but they are not showing up in my workspace folder.
If you are not seeing your files populate in your workspace, please check the following:
-
Status bar at the left bottom corner. Green means files were uploaded successfully, red means there was an error and files failed to upload.
-
Under your profile (top right corner), click on your username icon then select History. Review the History to see if your files uploaded.
-
Check the accepted file formats - https://genelab.nasa.gov/help/faq/#5
-
-
I downloaded files from the repository, but cannot open .gz, .zip, and .tar files.
These files are compressed and/or archived. To open these files you must first uncompress or extract these files.
Common tools: 7-zip (PC), Peazip (PC), WinZip (PC/Mac). Note Mac will decompress your .zip or .gz file by double clicking on the file.
Command line examples on how to untar and unzip .gz files:
-
.zip files: unzip filename.zip -
.gz files: gunzip filename.gz -
.tar files: tar -xvf filename.tar -
.tar.gz files: tar -xzvf filename.tar.gz
Note – to see more options for the command, type in the command followed by help (h). Examples:-
tar -h -
tar -help -
tar --help
(The help option format depends on the OS.)
If you continue to experience any errors or issues, please contact arc-dl-genelab-it@mail.nasa.gov.
-
-
When trying to download multiple files using the “Download Selected Files” button (Study Files in data repository), only the first file downloads.
Try disabling your pop-up blocker. Follow the instructions for the browser you are using:
Google Chrome – https://support.google.com/chrome/answer/95472?co=GENIE.Platform%3DDesktop&hl=en
Mozilla Firefox – https://support.mozilla.org/en-US/kb/pop-blocker-settings-exceptions-troubleshooting
Safari – https://support.apple.com/guide/safari/customize-settings-per-website-ibrw7f78f7fe/mac
Internet Explorer – https://support.microsoft.com/en-us/help/17479/windows-internet-explorer-11-change-security-privacy-settings
-
I have an active Google GeneLab account but I receive an error when attempting to login to the Analysis Platform or Workspace.
Check that you have not changed the name or naming format of your gmail account since creating your Google GeneLab account. If you have or are unsure, either create a new Google GeneLab account using a new gmail account or contact arc-dl-genelab-it@mail.nasa.gov.
-
When I try to login to GEODE, the screen just flashes.
This is a known issue and GeneLab is currently working on a fix. To be able to successfully login to GEODE, please clear your cookies and navigate to https://genelab-data.ndc.nasa.gov/geode-sso-login/.
See below for instructions on clearing cookies in Chrome, Firefox, or Microsoft Edge.
Chrome:- Open Chrome Settings.
- Scroll down to the "Privacy and security" section.
- Click "Clear Browsing Data".
- Select "Cookies and other site data" and then click "Clear data".
Firefox:- Open Firefox Options.
- Click on "Privacy & Security".
- Scroll down to "Cookies and Site Data" and click "Clear Data...".
- Select "Cookies and Site Data" and click "Clear".
Microsoft Edge- Open Microsoft Edge Options.
- Click on "Privacy & security", which has a lock symbol.
- Under "Clear browsing data", click "Choose what to clear".
- Select "Cookies and saved website data" and click "Clear".